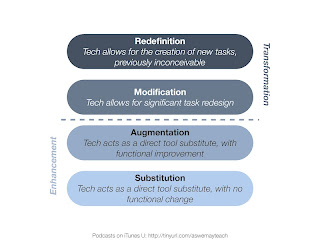I have been checking out the app store for some apps that I could incorporate into my Geometry classroom. I came across an app called "Geoboard". Basically this is an app to replace the pegboard and rubber band set manipulative.
I have been checking out the app store for some apps that I could incorporate into my Geometry classroom. I came across an app called "Geoboard". Basically this is an app to replace the pegboard and rubber band set manipulative.I found this app and played with it a little bit, but I have not done much more with it. Since the one-to-one rollout for students is coming soon, I have started to think about how the iPad and iPad apps could help enhance my instruction. I was reading a blog by Dan Meyer which talked about incorporating math games within the math classroom. I am always looking for ways to give my students more hands on experiences, so I thought about the Geoboard app, and decided to look around for some ideas.
I found an article on math.about.com that talked about different ways to incorporate a Geoboard into the math classroom. I found several good ideas that could lead to some higher order thinking questions. I plan to incorporate some of the following ideas once the students are equipped with their iPads!
- Geoboards can be used to talk about different types of symmetry: line and rotational.
- Use the Geoboard app to have students "draw" different geometric figures. Students can work on shape name recall (isosceles triangle, rhombus, etc). This could also lead into a discussion about how students know their shape satisfies different property requirements. For example, if a student draws a rhombus (as shown to the right) how can they be sure that the figure has four congruent sides. This could lead into a discussion about proof, distance formula, and a variety of other higher level thinking topics.
- A Geoboard can also be used to aid discussions about perimeter and area. You can have students "draw" a shape and calculate the area. You can also have students extend their knowledge by asking them to "draw" a shape that has a specified area. For example, "draw" a triangle that has an area of 3 square units.
- Geoboards can also be used to explore the concepts of similarity and congruence.